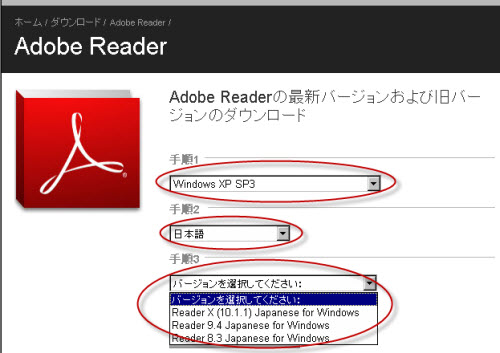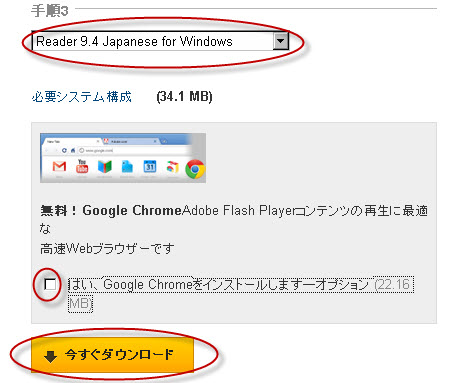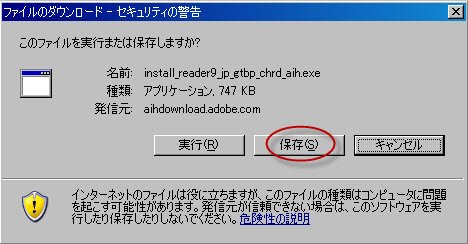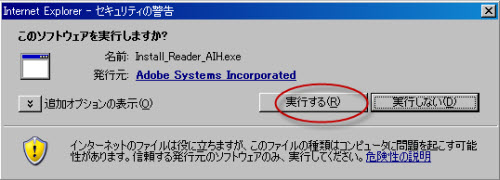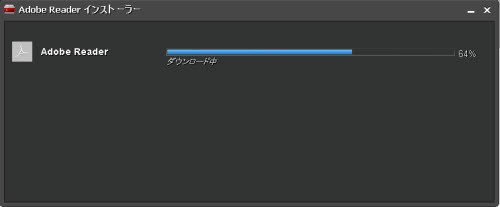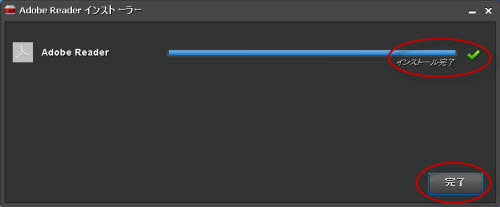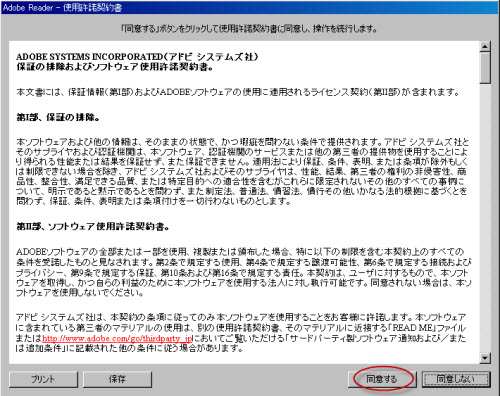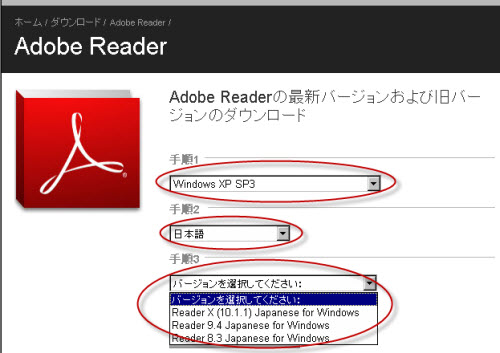 | 普通に、「Adobe Reader」で検索してダウンロードページに行くと、バージョンXしかダウンロードできないので、「Adobe Reader 9や8のダウンロードページ」を開きます。
そこで手順1として、適切なOSを選択し、手順2で、言語は「日本語」などを選びます。そして、手順3でバージョン9やバージョン8を選んでください。
|
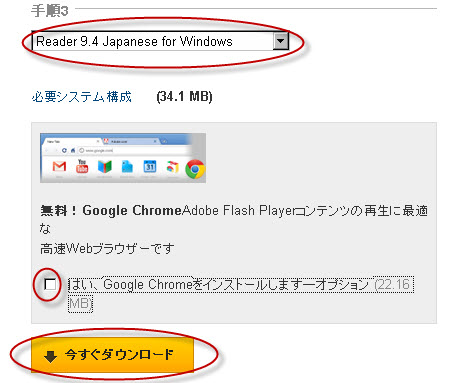 | 2.「Google Chrome」というブラウザのインストールが必要でない場合はチェックを外して、ダウンロードボタンをクリックしてください。 |
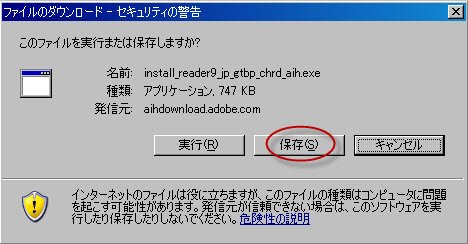 | 3.ブラウザによって画面は違うかと思いますが、ダウンロードの確認ダイアログが表示されますので、まずは保存してください。
なお、ここでダウンロードされるのはAdobe Readerそのものではなくて、Adobe Readerをダウンロードするためのソフトウェアになりますので、軽いです。あっという間に終了します。
なお、何らかの理由で、このような間接的なダウンロードソフトを解さずに直接Adobe Reade本体rの特定のバージョンを配布されたい場合は、再配布条件はお客様自身でご確認していただかないといけないですが、PDF No Saveのユーザーの方には無料サポート期間もしくは延長サポート期間内であれば、入手方法をお知らせいたしますので、サポートにご連絡ください。
|
 | 4.ダウンロードが完了したら実行ボタンをクリックしてください。(ブラウザによって画面は異なります。) |
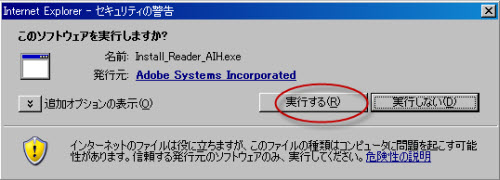 | 5.「Install_Reader_AIH.exe」に関する確認メッセージが表示されますので「実行する」ボタンを押してください。 |
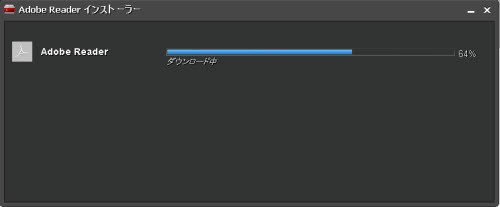 | 6.Adobe ReaderインストーラがAdobe Reader本体のダウンロードを開始します。
|
 | 7.ダウンロードだけでなく、インストールや設定まで全自動でやってくれます。後はひたすら待つだけです。
|
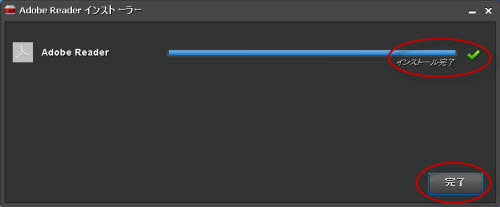 | 8.インストールが完了したら、完了ボタンをクリックしてください。
Internet Explorerなどのブラウザを一旦全て終了させてから、ブラウザを一から起動しなおしてください。Windowsの再起動は不要のはずですが、ブラウザの再起動は必要です。
|
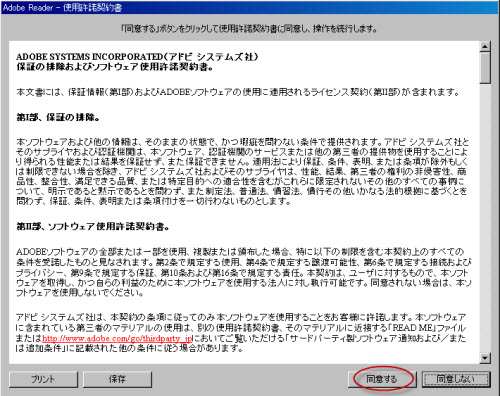 | 9.バージョン9をインストール後、はじめてPDFファイルを開いた時に、仕様許諾契約書が表示されますので、(よく読んで?)「同意する」ボタンをクリックしてください。
これで、Adobe Reader XからAdobe Readerのダウングレードは完了です。
|