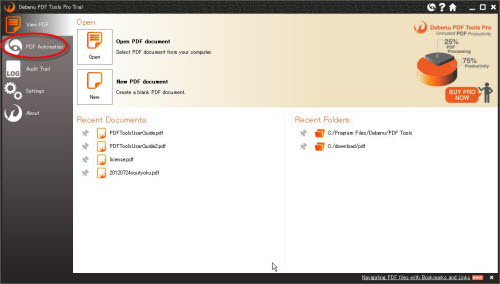
(製品版はこちらで購入できます。為替によって変動はありますが、約8,400円です。)
インストール後、起動し、メニューの「PDF Automation」(PDFの自動化)をクリックします。
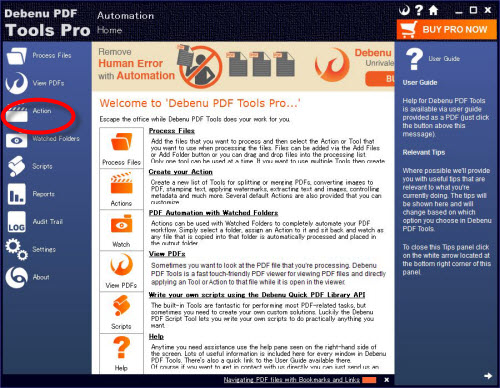
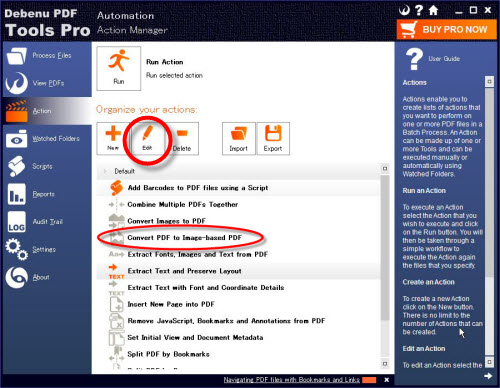
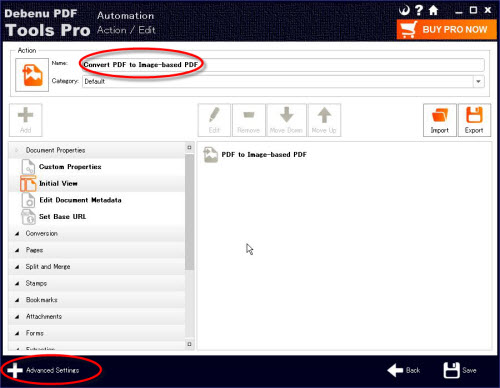
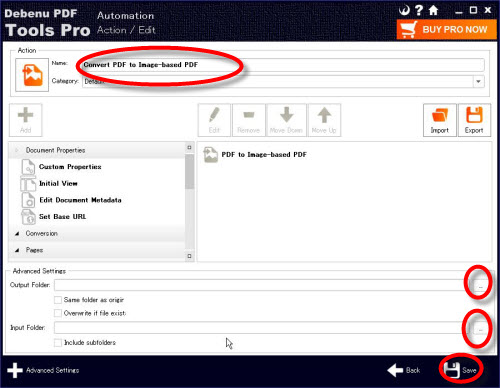
必要に応じて、「Include subfolders」(サブフォルダーを含める)を選んでください。
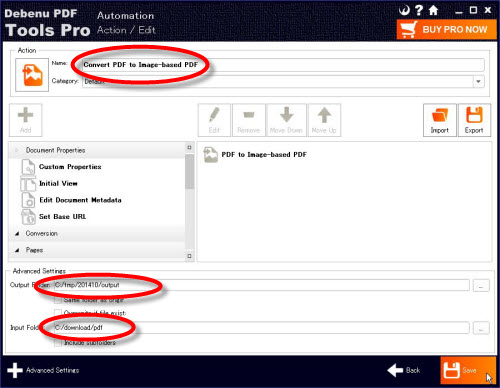
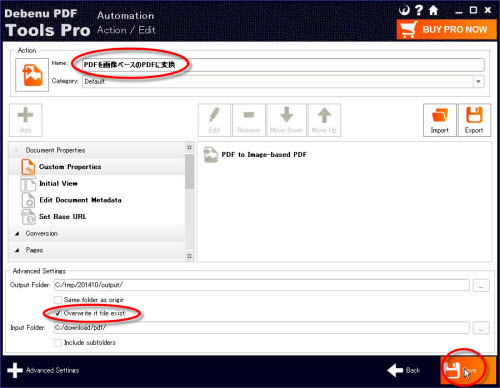
最終的には、「Save」(保存)ボタンで設定を保存します。
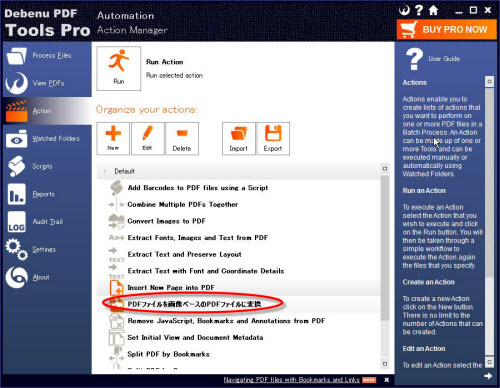
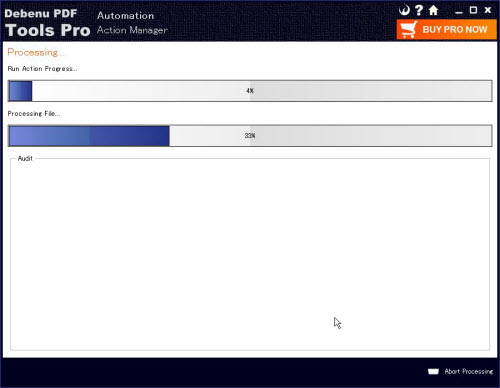
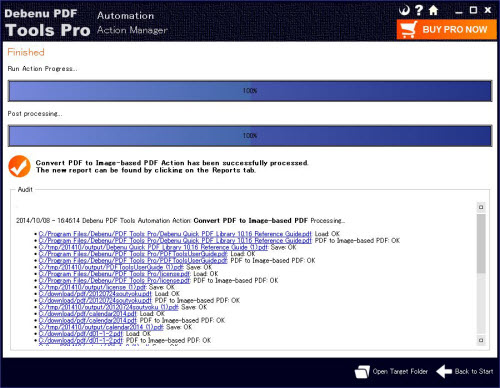
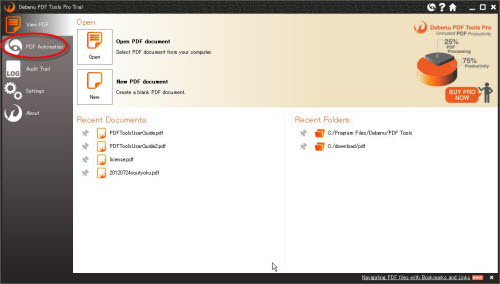 | 1. Debenu PDF Tools Proの体験版(14日間利用可能)をダウンロードして、インストールします。 (製品版はこちらで購入できます。為替によって変動はありますが、約8,400円です。) インストール後、起動し、メニューの「PDF Automation」(PDFの自動化)をクリックします。 |
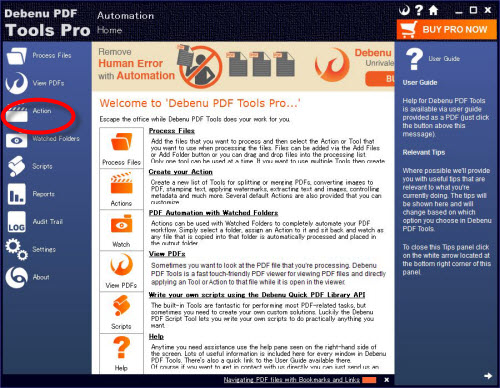 | 2. メニューの「Action」(アクション)をクリックします。 |
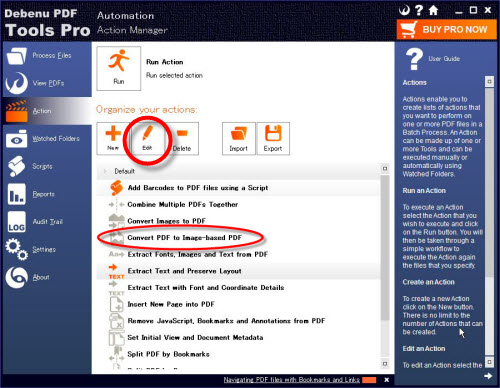 | 3. 「Convert PDF to image-based PDF」(PDFを画像ベースのPDFに変換)を選択後、「Edit」(編集)ボタンをクリックしてください。 |
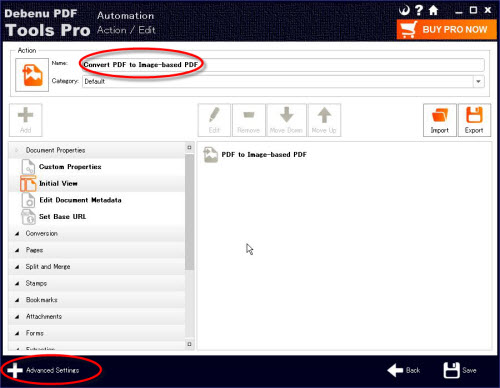 | 「Convert PDF to image-based PDF」の詳細設定画面が開きます。下の方にあります「Advanced Settings」(上級者用設定)を選択します。 |
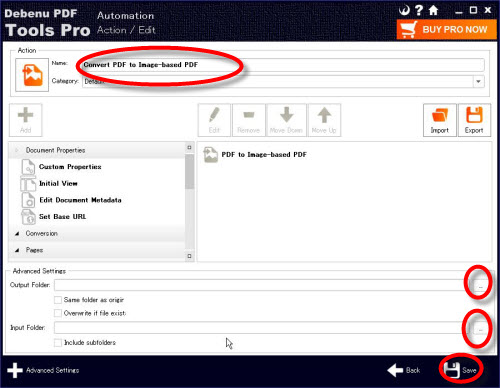 | 「Output Folder」(出力フォルダー)と「Input Folder」(入力フォルダー)を選択します。 必要に応じて、「Include subfolders」(サブフォルダーを含める)を選んでください。 |
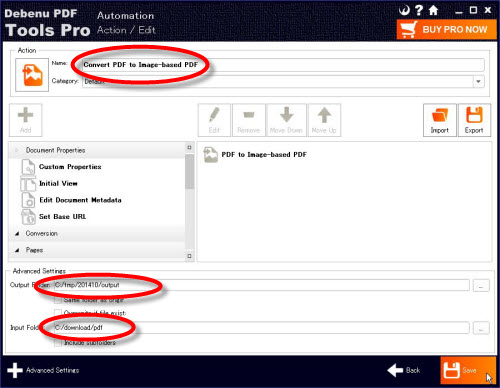 | 「Convert PDF to image-based PDF」(PDFを画像ベースのPDFに変換)というName(名称)は任意のもので構いませんので、日本語に変更することもできます。ここでは、「PDFを画像ベースのPDFファイルに変換」に変更します。 |
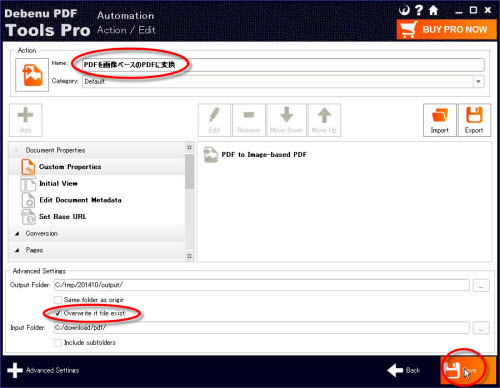 |
必要に応じて、「Overwrite if the file exists」(すでにファイルが存在する場合は上書きする)にチェックを入れます。チェックを入れない場合、すでにファイルが存在する場合、「オリジナルのファイル名(2).pdf」のように連番になります。 最終的には、「Save」(保存)ボタンで設定を保存します。 |
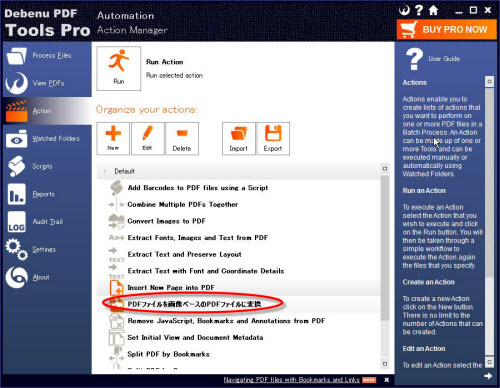 | 「PDFを画像ベースのPDFファイルに変換」が一覧に出現します。この項目をダブルクリックします。 |
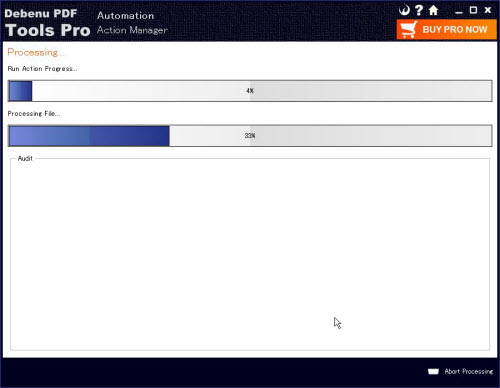 | バッチ処理が始まります。途中でやめるためには、右下の「Abort Processing」(処理を中止する)をクリックします。 |
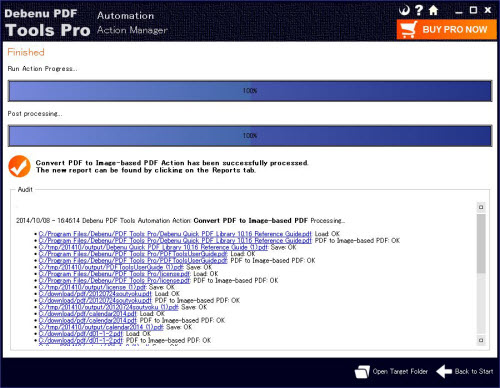 | 処理が完了すると、ログが下部に表示されます。 |
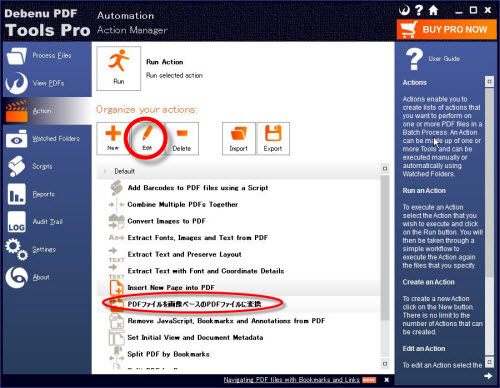 | 今までの設定で、「PDFを画像ベースのPDFファイルに変換」の設定はできるているとします。 「PDFを画像ベースのPDFファイルに変換」を選択後、「Edit」(編集)ボタンをクリックしてください。 |
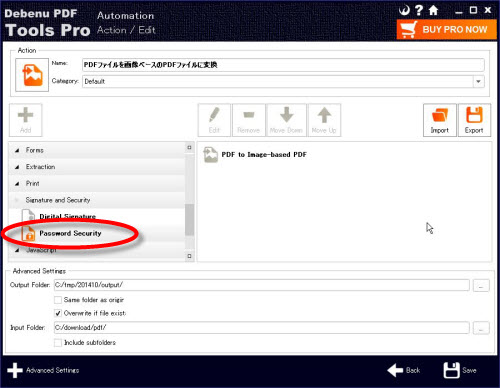 | 左側のペインに「Signature and Security」(署名とセキュリティ)という項目があります。この中の「Password Security」(パスワードによるセキュリティ)という項目を使います。 |
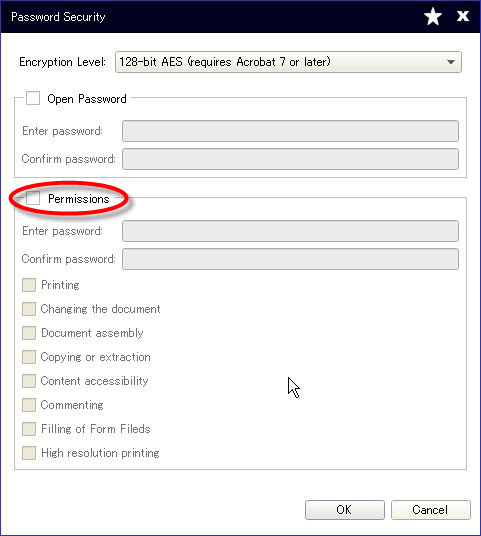 | 「Password Security」(パスワードによるセキュリティ)の設定画面で、「Permissions」(パーミッション。許可設定)のチェックボックスにチェックを入れて、「Enter password」のところにパスワードを入力してください。「Confirm password」のところに、確認用にもう一度同じパスワードを入力します。 下の「Printing」(印刷する)にチェックを入れると、印刷を行うことを許可することになります。「Changing the document」(文書の変更を許可するか)、「Document Assembly」(文書アセンブリを許可するか。恐らくPDFファイルの結合とかページの削除などPDFの再構成を許可するかどうかという意味だと思います。)、「Copying or Extraction」(テキストや画像データのコピーや抽出。)、「Content accessibility」(アクセシビリティのための内容の抽出。目の不自由な人のためのスクリーンリーダーなどで読み上げが可能になるかどうかに関係しています。)、「Commenting」は注釈を許可するかです。 許可したいものにだけチェックすることになりますので、逆に考えないようにご注意ください。 「Filling of Form Fields」は「フォームフィールドの入力を許可するかどうか」です。「High resolution printing」にチェックを入れた場合は、高解像度での印刷が許可されます。低解像度のみで印刷を許可したい場合は、「Printing」のみチェックを入れて、この「High resolution printing」にはチェックを入れないでください。 |
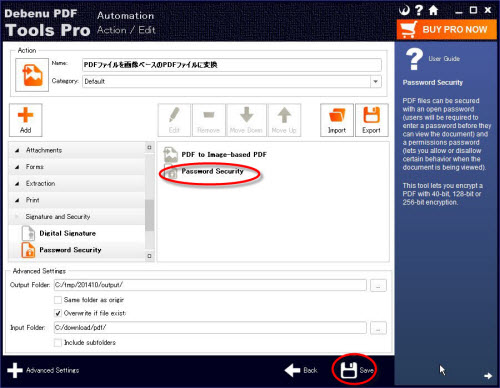 | 「Password Security」(パスワードによるセキュリティ)が左の画像のように追加されます。 場合によっては、バッチ処理の順番を変えないといけない場合(「Move Up」(上に上げる)ボタンもしくは「Move Down」(下に下げる)ボタンを使わないといけない場合)もあるでしょうが、「Password Security」が「PDF to Image-based PDF」より下になって、最後になっているのでOKです。 Saveボタンを押して設定を保存します。 |
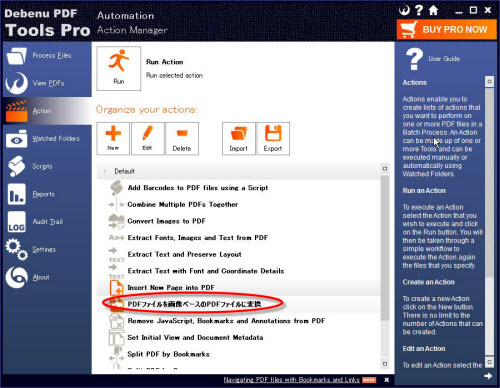 | 「PDFファイルを画像ベースのPDFファイルに変換」をダブルクリックすると、今後は画像ベースのPDFファイルに変換されるだけでなく、印刷禁止・編集禁止のPDFファイルになっています。PDFファイルが何百あっても、これで平気です。 |
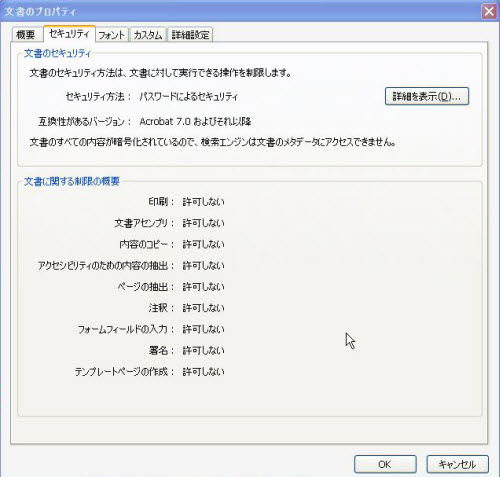 | 生成されたPDFファイルは、左のように、すべて許可しない設定になっています。 |