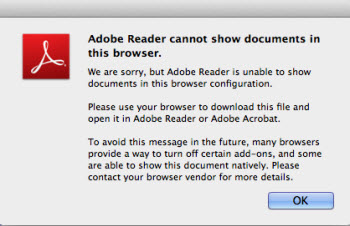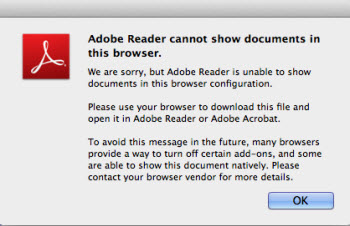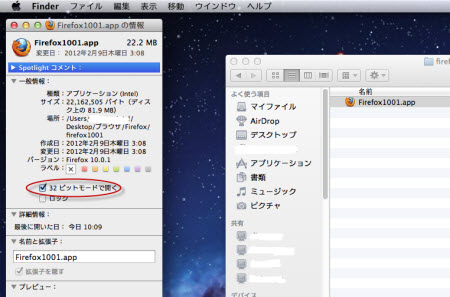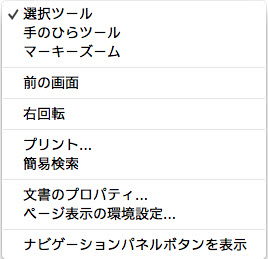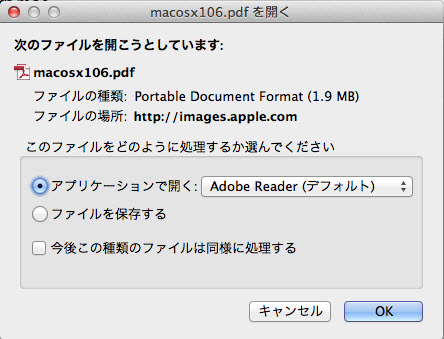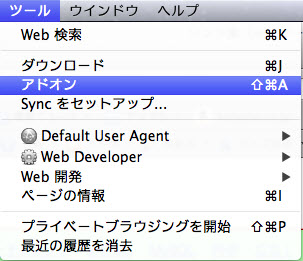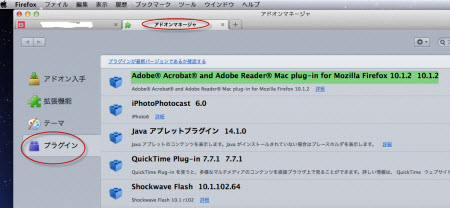長らくの間、Mac版Firefoxでは、Mac版Adobe Readerが動作せず、一旦PDFファイルをローカルにダウンロードした後、Adobe Readerで閲覧するという方法を取らなければならなかったのですが、Adobe Reader バージョン10.1.3になって、ようやく(手間はかかるのですが)、Mac版Firefox内にてPDFファイルを表示することが可能になりました。以下はその操作手順です。
動作環境・下準備。
(Adobe Reader最新版のダウンロード)
| 1.Mac OS 10.6.8もしくは1-.7.2以上で動作します。
(※ 弊社がテストした限りでは、Mac OS 10.5.8でも動作しました。)
Mac版Adobe Reader 10.1.3以上が必要(11.0は不可)ですので、こちらからダウンロードしてください。OS 10.8の場合、言語をJapaneseにするとReaderのバージョン11しか選べないようです。Englishにすると10.1.4も選べるようになりますが、日本語OSで正しく動作するかは分かりません。
また、Mac版Firefoxのバージョンは10.0以上でなければなりません(ただしバージョン18は不可)。こちらから最新版をダウンロードできます(Macブラウザでアクセスしてください。Windowsブラウザでアクセスすると、Mac版Firefoxのリンクを見つけるのは少しだけ難しくなります)が、バージョン18の場合は不可なので、気をつけてください。
お勧めできませんが、バージョン17以下に落とすためには、Firefoxの古いバージョンは、こちらにアップされています。
|
(Firefox側の準備)
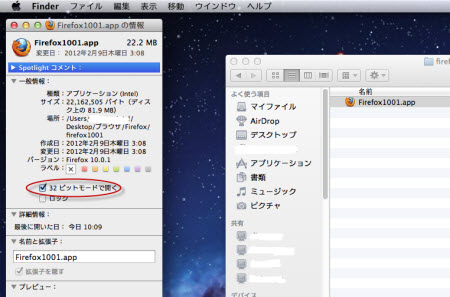 | 1.Mac版Firefoxをただ起動するだけでは駄目です。(一番重要なところです)32ビットで起動するように設定していただく必要があります。
Firefoxのアプリケーションは標準でアプリケーションフォルダーにインストールされていると思いますが、Firefox.appを選択して、右クリックなどから「情報を見る」を選択します。開いたウインドウに「32ビットモードで開く」という項目があるかと思いますので、そこにチェックを入れて、ウインドウを閉じてください。
(※ Mac OS 10.5.8でお試しいただいている場合、上記設定はないかもしれません。その場合は、そのままで32ビットで動作するはずです。)
これで、Firefox側の準備は終了しました。Firefoxを起動中の場合は、全ウインドウを閉じてから、Firefoxを起動してみてください。
|
(動作確認方法)
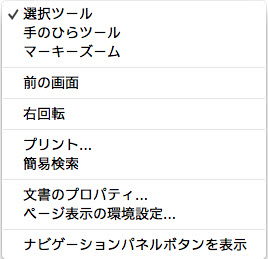 | 2.いよいよFirefoxでWEB上に公開されている任意のPDFファイルを開いてみてください。PDFファイルがブラウザ内に表示され、PDFファイル上で右クリックした時に左のようなコンテクストメニューが表示されれば、Mac版Adobe Readerで表示されていることになり、OKです。「文書のプロパティ」「ナビゲーションパネルボタンを表示」などの文言が見えるはずです。
|
 | 3.また、PDFをスクロールしていった時に、左のようなツールバーが表示されれば、Adobe ReaderでPDFファイルは表示されていることになりますのでOKです。(弊社のPDF保存対策ソフト・PDF No Save・AJモードのスクリプトで加工されたPDFファイルの場合、保存ボタンをクリックされてデスクトップなどに保存されても、再表示を禁止できますので、保存対策が可能です。)
|